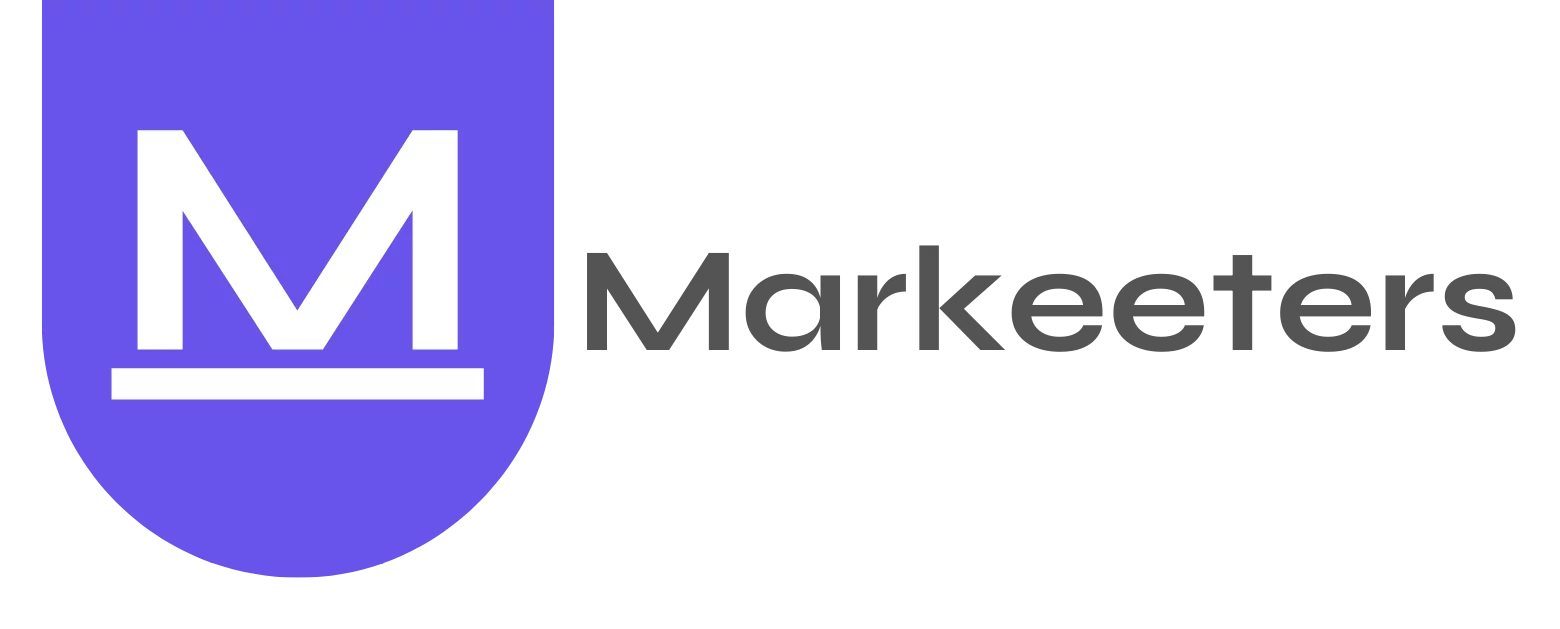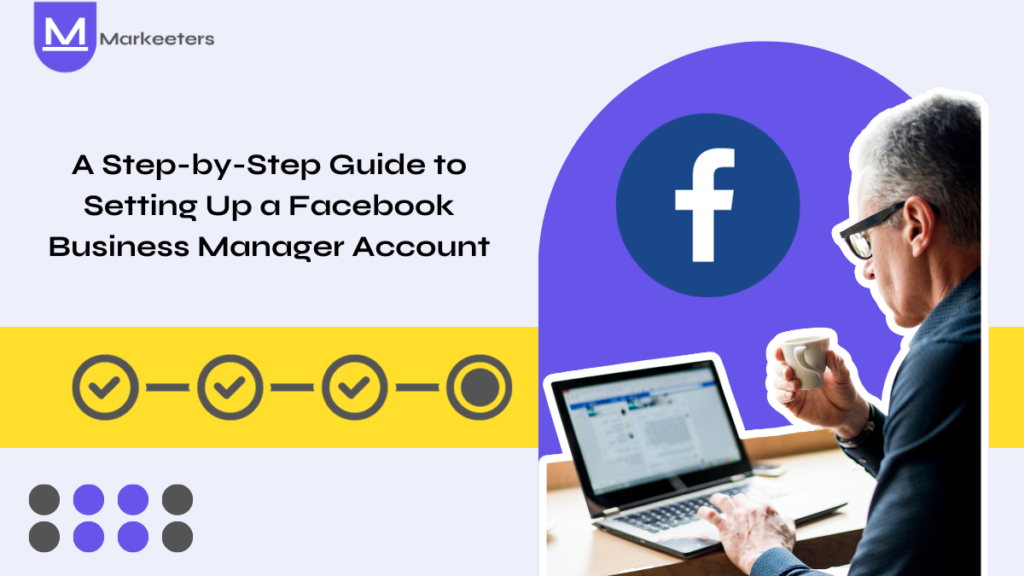Facebook, with its impressive 2.89 million monthly active users, is a prime platform for businesses. To fully harness its potential, our guide to setting up a Facebook Business Manager account is essential for marketers and business owners.
Not only does Facebook offer tools like Ads Manager, Audience Analytics, and Page Insights, but it’s easy to miss some given their scattered presence on the platform.
Enter Facebook Business Manager.
Today, we’ll delve deep into its features, showing you how to optimize its functionalities for your campaign goals.
Ready to get started?
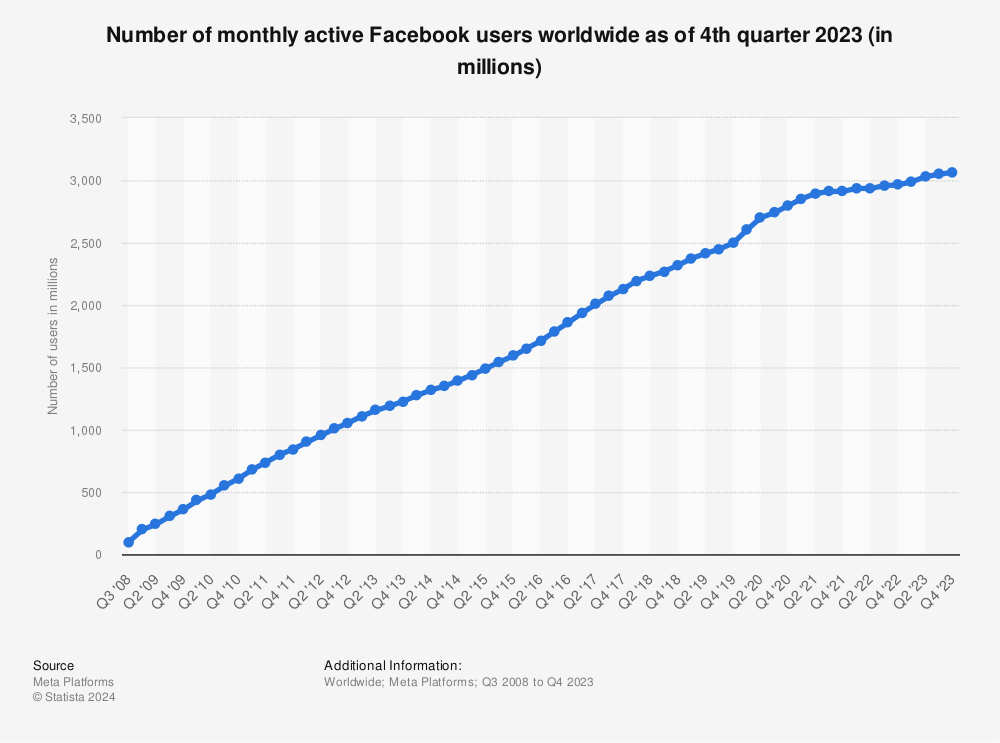
Find more statistics at Statista
Facebook Business Manager: An Insightful Exploration
So, what exactly is this Facebook Business Manager everyone’s talking about? If you’re seeking a guide to setting up a Facebook Business Manager account, you’ve come to the right place. Simply put, it’s Facebook’s answer to managing all things business-related on their platform. Imagine having several Facebook pages, ad accounts, and even your Instagram accounts, and various product catalogs. Managing them individually? A task. But with Facebook Business Manager? It’s a breeze.
Facebook has an elegant way of putting it: “Business Manager is that centralized spot where you manage business tools, assets, and who gets to fiddle around with them.”
But let’s break that down further:
Changing who sees what? Easy.
Pinpointing every Tom, Dick, and Harry who has their hands in your business pages and ad accounts? Check. Plus, you get to decide their roles in the grand scheme of things.
Collaborating with external teams or agencies for your ad endeavors? Hand them access without a hitch.
The bottom line? Facebook Business Manager isn’t just another tool; it’s about tidying up. It’s about having a seamless space to craft, oversee, and roll out ads, pages, and other nifty assets on Facebook.
Also read: Unlock 10 Types of Facebook Ads for B2B Business
How to Set up a Facebook Business Manager
In the vast universe of Facebook, there exists a peculiar divergence. Two pathways, if you will: the personal and the business. Now, you might be thinking, “Isn’t setting up a Facebook account a straightforward endeavor?” Well, yes and no. Buckle up, because we’re diving deep into the latter with our guide to setting up a Facebook Business Manager account.
Ah, the Facebook Business Manager account. It’s not your average everyday Facebook account, you know? It’s got its own unique dance steps. But worry not! It’s not rocket science, and I’ve got your back. So, where do we begin?
First and foremost, grab hold of two things: your business name and a trusty email address. Got ’em? Good.
Guide to Setting Up a Facebook Business Manager Account
Step 1: Establishing a Facebook Business Manager Account

Let’s delve into the details of setting up a Facebook Business Manager account, shall we?
So, you’re eager to tap into the world of Facebook Business Manager? Well, you’re in the right place. You see, there’s a path, a sequence of steps to embark upon. And yes, you’ll need a personal touch — your personal Facebook profile, to be exact.
Why, you ask? It stands as a testament to who you are. But, here’s the beauty of it: even though you’re dipping into personal territory, the folks at work, be it your partners, suppliers, or that new intern — none of them get a peek. Your secret’s safe!
A little birdie (or perhaps, a vast swath of data) tells me that a staggering 2.89 million souls wander the Facebook realm with personal accounts. Are you one of them? If not, well, there’s always a pathway waiting for you [click here].
Alright, let’s jump into the thick of it!
- Begin your expedition at business.facebook.com.
- Hungry for progress? There’s a tantalising “Create an Account” button teasing you from the top right corner. Go on, give it a click.
- Dive into your personal Facebook world by logging in. If you’ve already taken that leap, skip merrily to the next act.
- Here’s where you spill some beans – not all, just the necessary ones. Your business label, the name that graces your ID, and that professional email you check (probably too often). Hit that “Next” when you’re ready.
- Now, paint a fuller picture: your address, the number you begrudgingly answer, and your digital domain — your website. Plus, are you in it for self-glory or a noble cause, helping other businesses soar? This is what they tag as the agency dilemma. Made your choice? “Submit” awaits.
- Ah, the final stretch! An electronic owl (or just an email server) will drop a note into your inbox. “Confirm your business email,” it’ll beckon. Heed its call, open it, and click “Confirm Now.”
- Revel in it, dear reader. You’re now the proud owner of a glistening, new Facebook Business Manager account. Take a moment. Breathe. You did it!
That wasn’t too hard, was it? You’ve navigated the maze and come out the other side, ready to harness the power of Facebook for your business. Onward!
Step 2: Connecting Your Facebook Business Pages to Your Business Manager Account
In this step, you have three options:
- Add an existing Facebook business page.
- Create a new Facebook business page.
- Request access to your client’s page.
If you’re responsible for managing Facebook pages for clients or other businesses, it’s crucial to choose the “Request Access” option instead of “Add Page.” This prevents potential issues where clients might question limited access to their own business assets.
This article assumes you are not an agency and are managing your own assets, assuming you already have a business page. If you haven’t created a business page yet, follow the instructions provided here and return once your page is set up.
Here’s how to link your Facebook page to your Facebook Business Manager:
- Open your Business Manager dashboard.
- Click on “Add Page,” and then click “Add Page” again in the pop-up box titled “Add Pages to Business Manager.”
- Enter your Facebook business page’s name in the text box.
- Click “Add Page.” Your request will be automatically approved if you have administrator access to the page.
- Repeat these steps if you have multiple Facebook pages associated with your business.
Once all your Facebook business pages are connected to your Business Manager account, you can proceed to Step 3.
Step 3: Diving Into Facebook Business Manager – Your Ad Account Awaits!
Hang tight! Here’s something to bear in mind: Once you integrate your ad account with the Facebook Business Manager, there’s no going back. It’s sealed. Done. So, tread wisely. You’ll want to be dead sure that it’s your ad account you’re adding. And for those clients of yours? Opt for the “Request Access” route. Safety first!
Now, onto the main course.
Got a Facebook Ads Account already? Super! Linking is a breeze. Let’s get to it:
- Dash over to the Business Manager dashboard. Spot “Add Ad Account”? Click it.
- There you go again. Hit “Add Ad Account” once more. Now, this is the tricky bit. Ready? You’ll need the ad account ID. Not sure where to find it? No worries. The Facebook Ads Manager has got you covered.
But what if you’re new to the game and haven’t got a Facebook Ads Account? Fear not. Setting one up is no rocket science:
- Head back to the Business Manager dashboard. Remember “Add Ad Account”? Click. This time, go for “Create Account.”
- Put in the essential details. Easy, right? Now, tap “Next.”
- There’s this box – it says “My business”. Check it to shout out loud that this ad account is all about your business. Done? Click “Create.”
Here’s a little tidbit: Initially, every business sets up just one ad account. But as those advertising dollars start flowing from your primary account, feel free to multiply the ad accounts, keeping in sync with your budget. But (yes, there’s always a but), remember there’s a cap. Once you hit the limit, that’s it. No additional ad account requests are allowed. So, plan wisely!
Step 4: Building Your Support System on Facebook Business Manager
Diving into Facebook advertising? It’s a mammoth task. It might feel a bit overwhelming at times. But, breathe easy. Facebook Business Manager throws a lifeline. It lets you loop in your teammates.
So, how do you get your squad on board? Here’s a breakdown:
- Start with your Business Manager dashboard. Look for “Add People.”
- A window pops up! Now, input the email of the teammate you’re bringing in. Remember, it’s individuals only, not agencies.
- Think. Do you want to give them just a sneak peek (Employee access) or the whole shebang (Admin access)? Decided? Hit “Next.”
- Access levels? They’re crucial. Go to “Pages” on the left. Pick which pages they’ll help with. Toggle switches help refine their reach.
- Set? Shoot out those email invites.
- Don’t stop. To the left, there’s “Add Accounts.” Adjust, use those toggle switches, and wrap up with “Invite.”
- Want a bigger crew? “Add More People” beckons. Click. Then “Done.”
- Lastly? Wait. Your team needs to click on their email invites. Then, they’re in!
Also read: Unlock Top 10 Benefits of Facebook Marketing for your Business in 2024
Step 5: Marrying Facebook and Instagram
Done with Facebook? Next up: Instagram. Get your Insta account and Facebook Business Manager talking. Let’s break it down:
- Dive into your Business Manager dashboard. Look out for “Business Settings” up top.
- Scan the left. There’s “Instagram Accounts.” Click. Then, “Add.”
- An “Add an Instagram Account” box emerges. Credentials in, and “Log In” you go.
Step 6: The Magic of Facebook Pixels
Ever heard of Facebook Pixel? It’s this neat code snippet from Facebook. Place it on your site, and voila! You get crucial data. Track conversions, optimize ads, create specific audiences, or revisit potential leads.
But, setting up this pixel? Can’t stress it enough: it’s vital. Not ready to advertise yet? No worries. Still, get that pixel up. Let’s get to it:
- Dive back into “Business Settings” on your dashboard.
- Left column? There’s “Data Sources.” Click. A menu cascades. “Pixels” catches the eye. Click again. Then, “Add.”
- Pixel needs a name. 50 characters max. Facebook chimes in, asking for your website. Why? To give setup tips. Click “Continue.”
- Now, it’s “Set up the Pixel now.”
- Navigate the usual Pixel setup route. Need an in-depth guide? KlientBoost has a stellar tutorial on the Facebook Pixel. Check it out!
Should You Dive into Facebook Business Manager? Here’s What to Consider.
Not everyone needs the intricate web of Facebook Business Manager. Surprised? Well, let’s dive a bit deeper. If you’re running a quaint, home-based operation, and managing your social media channels, you might wonder: why complicate things? But if you’ve ever looked up a “Guide to Setting Up a Facebook Business Manager Account”, you’ll know there’s value in it.
Now, picture this: you’ve got a bustling team weaving the tapestry of your brand’s digital footprint, day in and day out. That’s where the significance of Facebook Business Manager surfaces.
So, who stands to benefit from it?
Dynamic Teams – Got a squadron of digital warriors managing your online presence? If they’re orchestrating your social media symphony, this tool can be their best conductor.
Agencies at the Helm – Are you an agency with your fingers in many pies? If you’re juggling multiple Facebook and Instagram accounts, not to mention their intertwined ad campaigns, you’ll want this tool in your arsenal.
Collaborative Ventures – Working with external partners to amplify your campaigns? It’s essential to strike a balance. You want their expertise, but you’re not handing over the keys to the kingdom. Enter Business Manager. It lets you keep your throne while sharing some of its powers.
Access with Precision – Let’s be real. Trust is precious. You want your staff and external teams to have the right amount of access, but not so much that they could walk away with your digital crown jewels. Business Manager helps you walk that tightrope, ensuring that no one has more control than you’re comfortable with.
So, in wrapping things up, not everyone needs to navigate the Facebook Business Manager maze or consult a “Guide to Setting Up a Facebook Business Manager Account”. But if you resonate with any of the scenarios painted above, it might just be your golden ticket.